Open Office.org es una suite o conjunto de programas de ofimática. Es un software utilizado para facilitar las tareas en la oficina. Son muchas las actividades que pueden llevarse a cabo con Open Office. Se pueden almacenar datos en diferentes formatos, clasificar y ordenar información, llevar a cabo cálculos simples o complejos, sirve para automatizar tareas. Además, una de las fortalezas consiste en que se puede utilizar en muchos sistemas operativos, tales como Windows, Linux, Solarix, Macintosh o.s
Es un sistema gratuito de libre distribución, se puede descargar desde internet. Es un software de código abierto, el usuario puede acceder a él para hacer cambios (siempre y cuando tenga los conocimientos necesarios para llevar a cabo estos cambios y si considera que necesita realizar cambios). Desde mi experiencia personal, como gran conocedor de Microsoft Office, el cual he utilizado durante muchos años y como evaluador imparcial de software, puedo afirmar que Open Office.org es un excelente software con el cual se pueden llevar a cabo la mayoría de tareas que se realizan con Microsoft Office (al momento de escribir este artículo, la última versión es Microsoft Office 2010).
Cuando se utiliza a un nivel básico, tal como elaborar documentos sencillos o almacenar datos y calcular resultados en la hoja de cálculo, se obtienen resultados similares utilizando Open Office.org o Microsoft Office. A medida que va siendo utilizado para aplicaciones especializadas por parte de usuarios avanzados, se notan las diferencias entre Microsoft Office y Open Office.org. En este documento no pretendo establecer una comparación entre los dos conjuntos de programas, quiero resaltar que OpenOffice.org es un software de excelente calidad con el cual se pueden obtener muy buenos resultados. Con seguridad, van a coexistir durante mucho tiempo estas dos suites de ofimática y otras más. Es muy positivo que el usuario tenga varias alternativas entre las cuales pueda escoger la mejor.
CARACTERÍSTICAS DE OPENOFFICE
Cualquier persona puede hacer mejoras y luego compartirlas para el disfrute de todos.A medida que continúa creciendo la base de usuarios y desarrolladores de OpenOffice.org, las características y mejoras pueden ser agregadas al paquete en ritmo más alto.OpenOffice.org es un proyecto multiplataforma, un suite de Office multilingüe y de código abierto.
Es compatible con todas las otras suites de office, el producto es libre para bajar, usar y distribuirOpenOffice.org es software libre.
CALC HOJAS DE CALCULOS
Calc es un componente de OpenOffice.org diseñado para la generación de
hojas de cálculo. Consta de una ventana central con celdas donde introduciremos
texto, números o fórmulas para que la aplicación realice los cálculos que
tengamos establecidos. Incorpora una gama amplia de funciones de cálculo tanto
elementales como complejas, incluso, permite realizar análisis estadísticos de
los datos o trabajar con funciones financieras, además, es capaz de guardar en
las celdas, referencias de datos situados, no sólo en el disco local, sino en
una red, y por tanto en la Internet. Puede realizar algunas funciones
específicas de las bases de datos y está conectado perfectamente con Writer
para servirle como fuente de datos a la hora de generar informes o cartas
personalizadas.
PROCESADOR DE TEXTOS
En
relación al tratamiento de textos, todos los sistemas profesionales, distinguen
perfectamente las tareas de edición y procesamiento separadamente de la
maquetación y formateo del mismo. Es decir, para editar un texto necesitamos
solamente una aplicación que sea capaz de traducir nuestras pulsaciones del
teclado, mientras que la recuperación del texto editado, por cualquier medio,
principalmente impreso, con un aspecto personalizado que facilite su lectura,
es una tarea que corresponde a un ''maquetador'' o ''formateador'' de textos.
Con la extensión del uso de equipos informáticos para tareas ofimáticas, sobre
todo en entornos domésticos, han aparecido soluciones intermedias con
capacidades superiores a los editores de texto simples, pero muy alejadas de
las posibilidades que brindan las aplicaciones de maquetación profesionales.
OpenOffice Writer, el procesador de textos, se ubica en este contexto y cumple
sobradamente las expectativas de
formateo de texto que necesita cualquier usuario no profesional.
El escritor de OpenOffice.org se nos presenta en una ventana de edición provista de multitud de herramientas que nos facilitan las acciones más comunes, con un aspecto idéntico a su homólogas en otros entornos, de modo que las personas habituadas a otras aplicaciones comerciales no encontrará ninguna diferencia a la hora de trabajar con Writer. No pretendemos documentar el uso y todas las posibilidades que ofrece este programa, tan sólo informar de su existencia y reseñar, tal vez, algunas de sus características más relevantes:
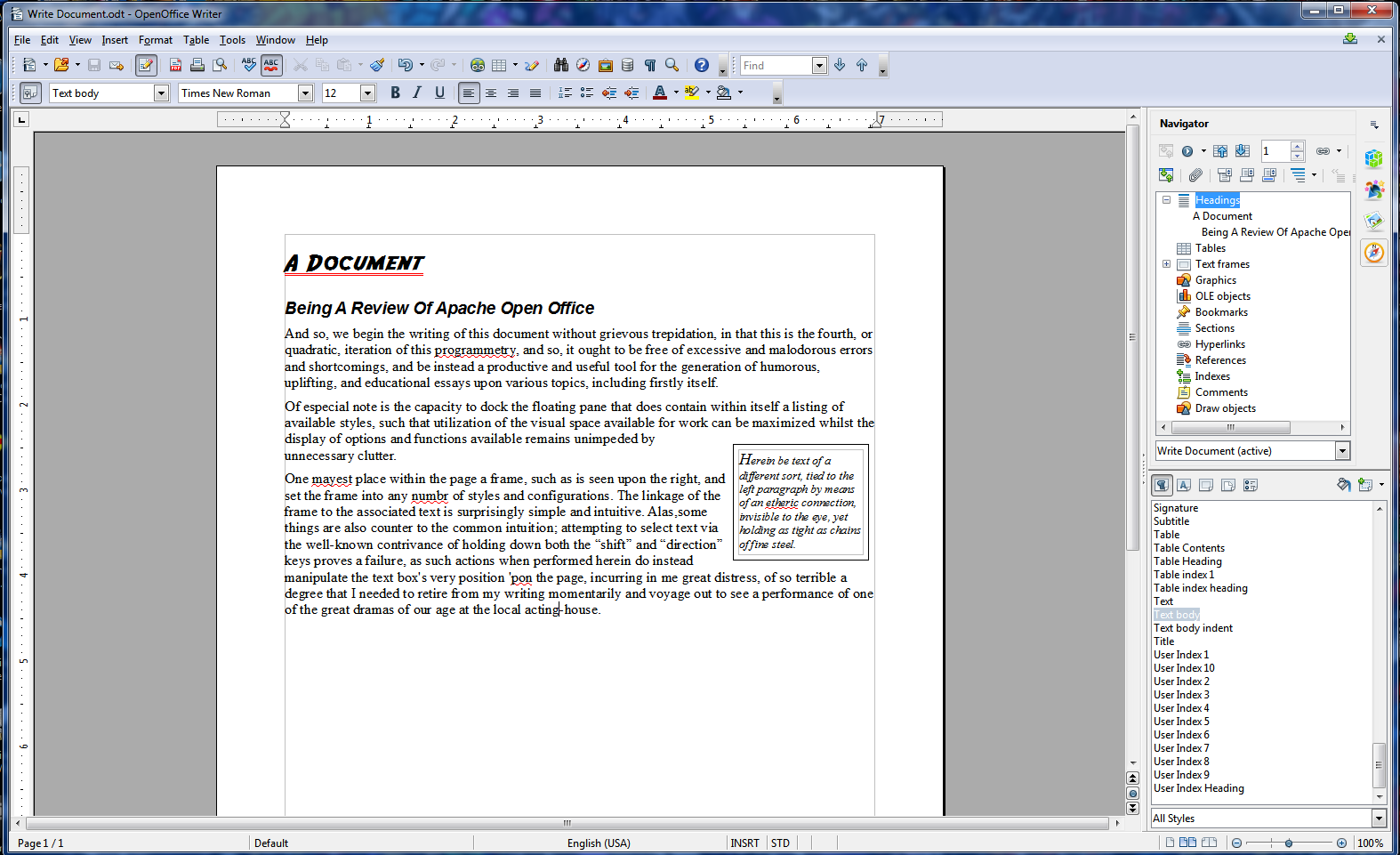
EDITOR DE PRESENTACIONES
OpenOffice.org Impress es una aplicación que nos permitirá realizar
nuestras presentaciones con sencillez y elegancia, para ello dispone de una
amplia gama de herramientas auxiliares que nos simplificarán esta tarea.
Normalmente una presentación se compone de una serie de diapositivas mostradas
en un orden secuencial. Impress es capaz de gestionar cualquier cantidad de
estas hojas o diapositivas, limitada tan sólo por los recursos del sistema,
además cuenta con una amplia gama de plantillas que nos ayudarán a dotar de
coherencia al conjunto de hojas de la presentación.

OPCIONES MAS RELEVANTES DE LAS
HERRAMIENTAS DELOPEN OFFICE
El menú herramientas → opciones ofrece varias opciones de configuración que afectan el
funcionamiento general del programa. En esta entrada de la guía analizaremos
estas opciones, dejando de lado por el momento aquellos puntos que dependerán
de la aplicación particular (writer, calc, etcétera) que estemos configurando:
volveremos a ello en las correspondientes secciones de la guía.aquí tenemos las
opciones más generales que afectan el funcionamiento del programa
DATOS DEL USUARIO
Este módulo
nos permite ingresar los datos del usuario. Estos datos serán utilizados para
identificar el autor del archivo, tal y como se ve en archivo → propiedades → pestaña general.
En un documento writer, por ejemplo, estos datos son utilizados por el programa para definir la acción a realizar cuando se abre un documento existente: si la información de los datos del usuario coincide con el autor del documento, writer abrirá el documento automáticamente en el último punto de edición mientras que si los datos no coinciden lo abrirá en la primer página.
En un documento writer, por ejemplo, estos datos son utilizados por el programa para definir la acción a realizar cuando se abre un documento existente: si la información de los datos del usuario coincide con el autor del documento, writer abrirá el documento automáticamente en el último punto de edición mientras que si los datos no coinciden lo abrirá en la primer página.
COMBINACIÓN DE TECLAS EN
OPENOFFICE.ORG
LISTA DE
LAS COMBINACIONES DE TECLAS HABITUALES EN OPENOFFICE.ORG
Las teclas de
acceso directo se muestran en el lado derecho de los listados de menú, junto
al comando correspondiente del menú.
|
La barra
horizontal compara el color original (aquel que estamos editando) y el nuevo.
Retroceso
(mediante la tecla Entrar)
|
En la visualización de una
carpeta: retorno a un nivel superior
|
|
Ctrl +
F
|
Elimina el formato directo del
texto o los objetos seleccionados (como en Formato - Formato predeterminado)
|
|
Ctrl + Tab
|
Si se coloca al comienzo de un
encabezado, se inserta una ficha.
|
|
Tecla
Entrar (si hay un objeto OLE seleccionado)
|
Activa el objeto OLE
seleccionado.
|
|
Tecla
Entrar (si hay un objeto de dibujo o un objeto de texto seleccionado)
|
Activa el modo de entrada de
texto.
|
|
Ctrl +
F
|
Abre un documento.
|
|
Ctrl +
F
|
Guarda el documento actual.
|
|
Ctrl +
F
|
Crea un documento nuevo.
|
|
Mayús +
Ctrl + N
|
Abre el diálogo Plantillas y documentos.
|
|
Ctrl +
P
|
Imprime el documento.
|
|
Ctrl+Q
|
Cierra la aplicación.
|
|
Ctrl+X
|
Corta los elementos
seleccionados.
|
|
Ctrl +
C
|
Copia los elementos
seleccionados.
|
|
Ctrl +
V
|
Pega desde el portapapeles.
|
|
Ctrl+Alt
+ Shift + V
|
Pegue el texto sin formato en
del portapapeles. El texto esta pegado usando el formato que existe en el
punto de inserción.
|
|
Ctrl +
Shift + V
|
Abre el diálogo Pegado especial.
|
|
Ctrl +
A
|
Lo selecciona todo.
|
|
Ctrl +
Z
|
Deshace la última acción.
|
|
Ctrl +
Y
|
Rehace la última acción.
|
|
Control
+ Shift + Y
|
Repite el último comando
utilizado
|
|
Ctrl +
F
|
Activa el diálogo Buscar y reemplazar.
|
|
Ctrl +
Shift + F
|
Busca el último término de
búsqueda introducido.
|
|
Control
+ Mayús + J
|
Alternar la vista entre
pantalla completa y normal en Writer o Calc
|
|
Ctrl +
Shift + R
|
Vuelve a dibujar la vista del
documento.
|
|
Shift +
Ctrl + I
|
Activar o desactivar el cursor
de selección en texto de sólo lectura.
|
|
Ctrl +
I
|
El área seleccionada adopta el
atributo Cursiva. Si el cursor
se encuentra en una palabra, la palabra también se mostrará en cursiva.
|
|
Ctrl +
B
|
El área seleccionada adopta el
atributo Negrita. Si el cursor
se encuentra en una palabra, ésta se mostrará en negrita.
|
|
Ctrl +
U
|
El área seleccionada adopta el
atributo Subrayado. Si el
cursor se encuentra en una palabra, ésta se muestra en subrayado.
|
Flecha
abajo
|
Mueve
la selección abajo.
|
Ctrl +
Intro
|
Abre el diálogo Propiedades.
|
Mayús+F10
|
Abre un menú contextual.
|
Ctrl +
U
|
Actualiza el tema seleccionado.
|
Ctrl +
R
|
Abre el diálogo Introducir título.
|
Ctrl +
D
|
Borra el tema seleccionado.
|
Insertar
|
Inserta un tema nuevo
|
COMBINACIONES DE TECLAS EN EL ÁREA DE PREVISUALIZACIÓN de GALLERY:
Teclas de acceso directo
|
Resultado
|
Incicio
|
Salta a la primera entrada.
|
Fin
|
Salta a la última entrada.
|
Flecha
izquierda
|
Selecciona el elemento de la
Galería siguiente que hay a la izquierda.
|
Flecha
derecha
|
Selecciona el elemento de la
Galería siguiente que hay a la derecha.
|
Flecha
arriba
|
Selecciona el elemento de
Galería siguiente que hay arriba.
|
Flecha
abajo
|
Selecciona el elemento de
Galería siguiente que viene a continuación.
|
Página
arriba
|
Subir una pantalla.
|
RePág
|
Baja una pantalla.
|
Ctrl +
Shift + Insert
|
Inserta el objeto seleccionado
en el documento actual como objeto vinculado.
|
Ctrl +
I
|
Inserta el objeto seleccionado
en el documento actual como copia.
|
Ctrl +
T
|
Abre el diálogo Introducir título.
|
Ctrl +
P
|
Alterna entre la vista de temas
y la vista de objetos.
|
Tecla
Espacio
|
Alterna entre la vista de temas
y la vista de objetos.
|
Entrar
|
Alterna entre la vista de temas
y la vista de objetos.
|
Retroceso
(sólo en la visualización de objetos)
|
Vuelve a la información general
principal.
|
SELECCIONANDO FILAS Y COLUMNAS EN UNA TABLA DE BASE DE DATOS
(ABIERTO POR F4)
Teclas de acceso directo
|
Resultado
|
Barra
de espacio
|
Modifica la selección de la
fila, a exepción de cuando la fila se encuentra en modo Edición.
|
Ctrl+espacio
|
Altera la selección de la fila
|
Mayúscula+espacio
|
Selecciona la columna actual
|
Ctrl +
RePág
|
Mueve el puntero a la primer
fila
|
Ctrl +
D
|
Mueve puntero a la última fila
|
COMBINACIÓN DE TECLAS PARA LOS OBJETOS DE DIBUJO
Teclas de acceso directo
|
Resultado
|
Seleccione
la barra de herramientas con F6. Con las teclas flecha abajo y derecha,
seleccione un icono de barra de herramientas y pulse Ctrl + Entrar
|
Inserta un objeto de dibujo.
|
Seleccione
el documento con Ctrl + F6 y pulse la tecla Tab
|
Selecciona un objeto de dibujo.
|
Tabulador
|
Selecciona el objeto de dibujo
siguiente.
|
Mayús+Tab
|
Selecciona el objeto de dibujo
anterior.
|
Ctrl +
Inicio
|
Selecciona el primer objeto de
dibujo.
|
Ctrl +
Fin
|
Selecciona el último objeto de
dibujo.
|
Esc
|
Finaliza la selección de
Objetos de dibujo.
|
Esc (en
el modo Selección, con agarraderas)
|
Finalizar el modo de selección
con agarraderas y regresar al modo de selección del objeto.
|
Flecha/arriba/abajo/izquierda/derecha
|
Desplazamiento del punto
seleccionado (las funciones de la cuadrícula están desactivadas por el
momento, sólo los puntos finales encajan)
|
Alt +
flecha arriba/abajo/izquierda/derecha
|
Desplaza el objeto de dibujo seleccionado
en un píxel (en el modo selección).
Modifica el tamaño de un objeto de dibujo (en el modo selección con agarraderas) Rota un objeto de dibujo (en el modo Rotación) Abre el diálogo de propiedades de un objeto de dibujo. Activa el modo de selección de puntos para el objeto de dibujo seleccionado. |
Barra
de espacio
|
Seleccione un punto de un
objeto de dibujo (en modo de selección de puntos) / Cancele la selección.
El punto seleccionado centellea cada segundo. |
Mayúscula+espacio
|
Seleccione un punto adicional
en modo de selección de puntos.
|
Ctrl +
Tab
|
Selección del siguiente punto
en el objeto de dibujo (modo Selección de punto).
En el modo Rotación también se puede seleccionar el punto de rotación. |
Mayús +
Ctrl + Tabulación
|
Selección del punto previo de
un objeto de dibujo (modo de Selección Punto)
|
Ctrl +
Intro
|
Se coloca un nuevo objeto de
dibujo de tamaño predeterminado en el centro de la visualización actual.
|
Ctrl+Entrar
en el ícono Selección
|
Activa el primer objeto de
dibujo del documento.
|
Esc
|
Finalizar el modo Selección de
punto, a continuación se selecciona el objeto de dibujo.
Editar el punto de un objeto de dibujo (modo Edición de punto) |
Cualquier
texto o tecla numérica
|
Si existe un objeto de dibujo
seleccionado, pasa al modo de Edición y coloca el cursor al final del texto
en el objeto de dibujo. Se inserta un carácter imprimible.
|
Alt +
flecha arriba/abajo/izquierda/derecha
|
The position of the object's center is fixed.
|
Shift key while creating
or scaling a graphic object
|
The ratio of the object's width to height is
|
TABLA COMPARATIVA
MICROSOFT OFFICE vs.
OPENOFFICE
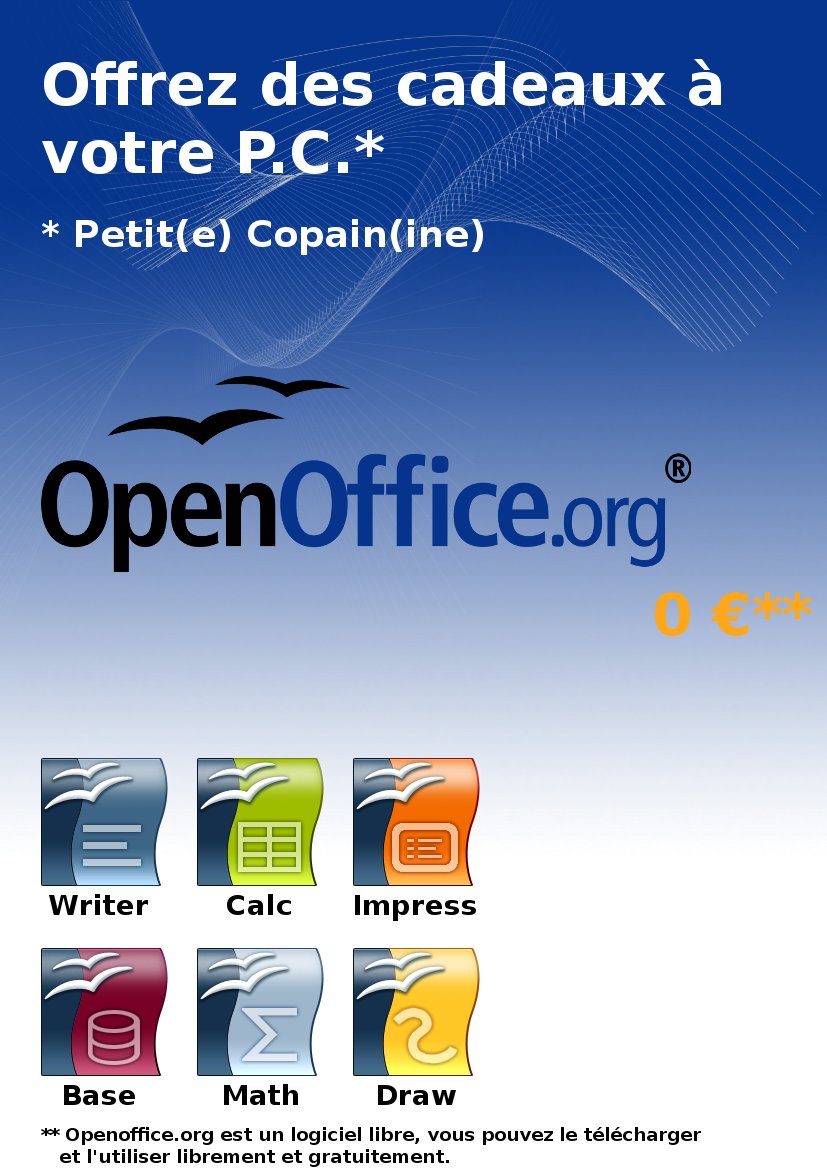
Las dos suites más famosas son Microsoft Office y OpenOffice, aunque la primera de momento prevalece en fama debido a su relación con Windows.
Microsoft Office es la suite de ofimática del gigante Microsoft, un conjunto de utilidades que nos permiten realizar numerosas tareas, aunque deberemos pagar por una licencia si queremos utilizarlo de modo legal.
Su coste. Es gratuito, por lo que no deberás pagar por él ni por sus actualizaciones. Sólo son de pago algunas mejoras del programa.
A día de hoy existen numerosas extensiones para aplicarlas a OpenOffice.
Recursos. Consume muchos menos recursos que el software de Microsoft. (128 MB de RAM frente a 256 MB de Office y 300 MB de disco duro frente a 600 MB de Office).
Intercambio de archivos. OpenOffice posee la facilidad de guardar los documentos en formato Open o en otros formatos restrictivos propietarios como pueden ser .doc
Código de fuente abierto. Ello permite que cualquier desarrollador pueda realizar modificaciones y extensiones del programa.
Desventajas
Usuarios acostumbrados a Office de Microsoft. Lo que provoca que sobre todo en los sectores empresariales es necesario un periodo de adaptación, puesto que los botones y funciones no se encuentran en el mismo sitio dentro de la interfaz. Los nuevos menús despistan a más de uno.
Algunas veces, el programa suele colgarse, cuando modificamos un documento procedente de Office, en algunas ocasiones, hacemos cambios, guardamos, cerramos y volvemos a abrir y no se encuentran los márgenes en el mismo sitio o las tabulaciones.
¿Como se explica la comparación en Write y Word?
Qué pasos son los para abrir Calc ??
Qué pasos son los para abrir Calc ??



No hay comentarios:
Publicar un comentario